非常に便利な楽譜のデータ化📁
私もコツコツやってきて、随分楽になりました。
データ化する目的や利用方法は人によって様々ですが、私の場合は以下の通りです。
コピー/印刷が楽になった
私はコピーしたものをバンドファイルに入れて練習しています。
レッスンでも先生にコピー譜をお渡しして、そこに書き込んでもらうスタイルです。
データ化する前までは、印刷に失敗してはやり直す…を繰り返していましたが、データ化してからは、印刷に失敗してインクや用紙が無駄になるストレスからも解放されました。
また予めデータがあると、すぐに印刷して練習に取り掛かることができるので、モチベーション維持にも最適🌟
コピーが斜めになったり、端っこが切れたりしていると気分も下がりますが、毎回綺麗な譜面を使用できるので気分が良く、先生にも毎回綺麗なコピー譜をお渡しできるので喜ばれています。
私が使っているバンドファイル↓
※ ※ ※
楽譜管理が楽になった
楽譜を見ながら音楽鑑賞をしたり、ちょっとした調べものをする時に、楽譜を探す手間が省け、データの閲覧だけでOKに🙆♀️
楽譜は経年劣化が避けられず、ページが剥がれ落ちてきたり、黄ばみが出てきたりなど保管や管理に不安な面があるので、予めデータ化しておくと安心です。
持ち運びが楽になった
大量の楽譜を一度に持ち運ぶことができるので、楽譜を忘れることが無くなりました。
またデータがあれば、旅先でもいつでもどこでも楽譜を閲覧できます。
と、私の場合はこんな感じです。
そのため、アプリ内での書き込み機能や自働譜めくり機能などは不要のため、電子楽譜や特別なアプリなどは導入していませんが、それらを導入しなくても、指示や文字などを書き込んだり、編集したりができるので、今のところあまり必要性を感じていません💦
おまけに、電子楽譜やアプリを使う場合は次のようなデメリットが挙げられます。
- 費用が高額
- スキャン後に楽譜が歪む(特に五線譜)
- スキャン後に修正が必要
- 新しく使い方を覚える必要がある
- 譜めくり機能に慣れる必要がある
- 充電の減りや機材トラブルが気になる
などです。
私は出来るだけ正確に、綺麗なかたちでデータ化したかったので、無難にコピー機のスキャン機能を使っています。
こちらも多少の慣れは要りますが、結局のところ、この方法が1番正確で綺麗だと思いました。
スキャン後の修正も不要で、使い方も至ってシンプルなので、あとはコツコツやるのみ🐥
スマホアプリなどを導入すると、その分容量が気になるところですが、その心配もありません。
今はスキャン機能が搭載されている家庭用コピー機がほとんどなので、業務用コピー機が無くてもOKです🙆♀️
ちなみに、私が使用している機材はこちら↓
- EPSON EP-810AW
- PC
- USBメモリ
- iPad
私は取り込んだデータをPC、USBメモリ、iPadの3カ所で保管しています。
スキャン方法やデータの管理方法について、詳しく知りたい方は続きもどうぞ↓
スキャン方法
私が使用している家庭用プリンターはEPSONの「EP-810AW」です。
スキャン方法は、
①コピー機の操作パネルからスキャンする方法
②パソコンからスキャンする方法
③スマートフォンやタブレット端末からスキャンする方法
の3パターンがありますが、楽譜をデータ化する際は②のパソコンからスキャンする方法で行っています。
PCとプリンターを接続する
まず、PCとプリンターを立ち上げたら「Epson Scan 2」を開きます。
「Epson Scan 2」はエプソンのスキャナードライバーです。
私が使っている機種はEPSONの「EP-810AW」ですが、最新の「EP-886AW/AB/AR」や「EP-816A」も同様に「Epson Scan 2」を使う仕様なので、ぜひ参考にしてみてください。
※ ※ ※
基本事項を設定する
「モード」…「ドキュメントモード」を選択。
「原稿サイズ」…A4、B5などを選択。
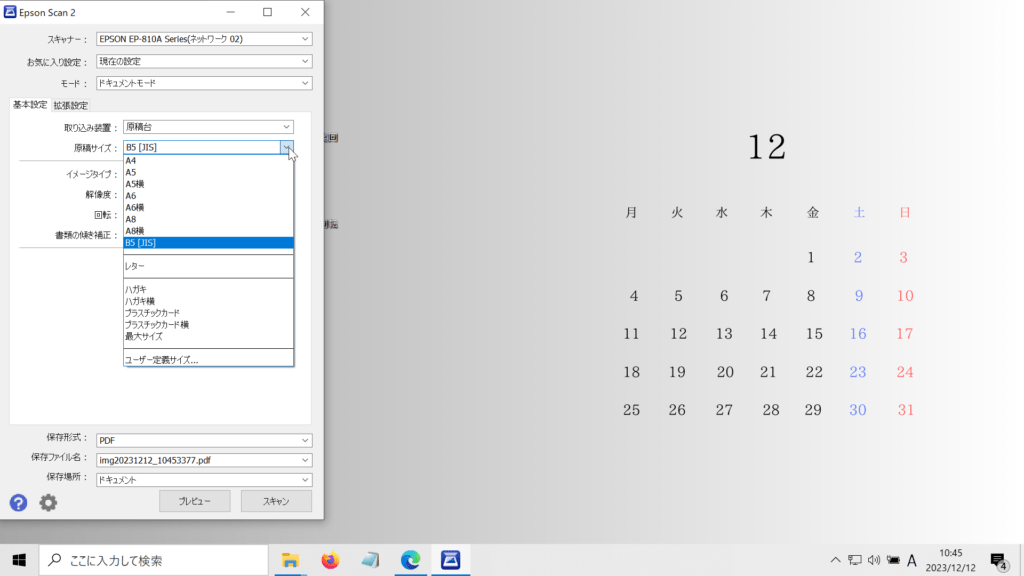
「イメージタイプ」…カラーやモノクロなどを選択。私は「自動」にしています。
「解像度」…75~1200から選択。数字が大きくなるにつれて画質が良くなりますが、その分容量も増えるのでご注意を。ちなみに1200だと頗る綺麗です。ただし、時間が掛かるのと容量が気になるので1200はほとんど使っていません。200で十分という方もいますが、私は凝り性なので400や600を選択することが多いです。この辺はお好みで調整してください。
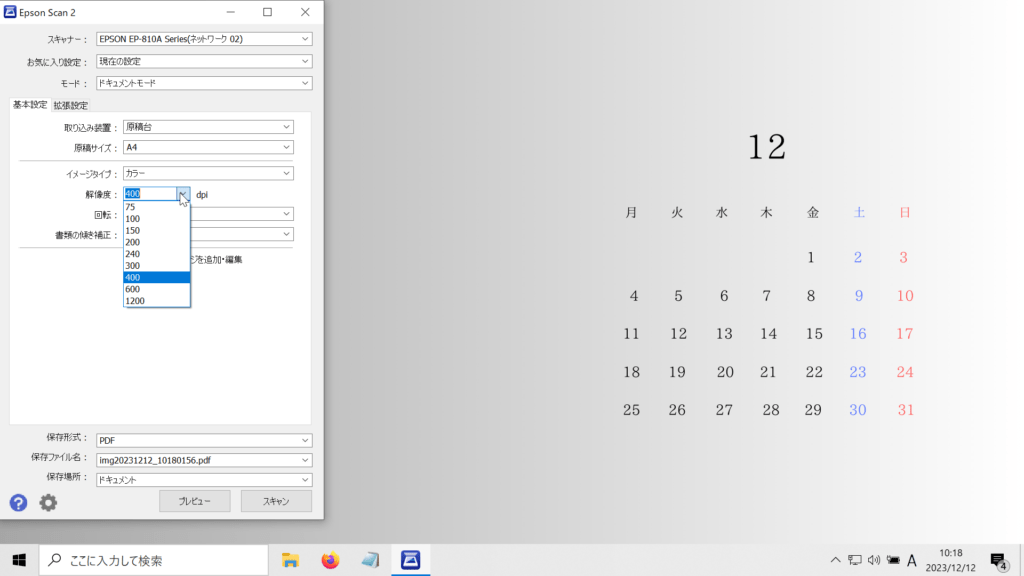
「保存形式」…JPEGやPDFなどを選択。
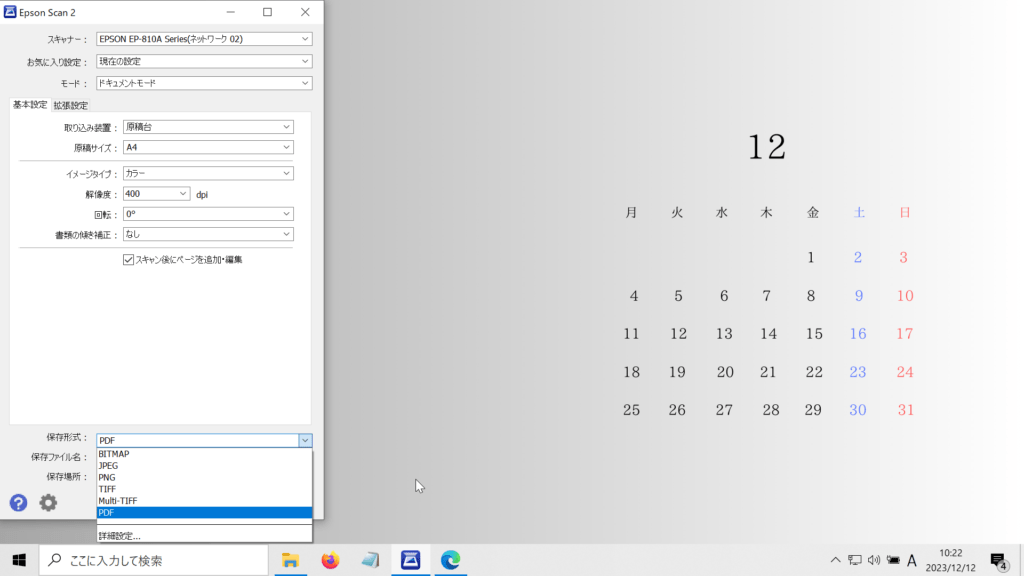
最後に「スキャン後にページを追加・編集」にチェックを入れておきましょう。
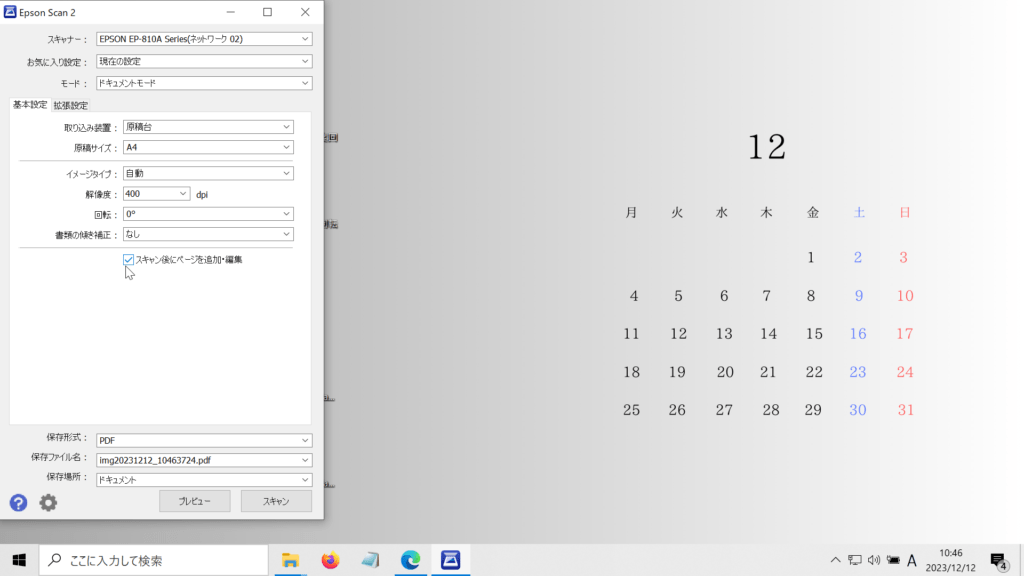
設定内容が心配な場合は、スキャンの前にプレビューで確認しておくと安心です。
ページの編集
ここでは不要なページを削除したり、順番を入れ替えたりなどの簡単な編集ができます。
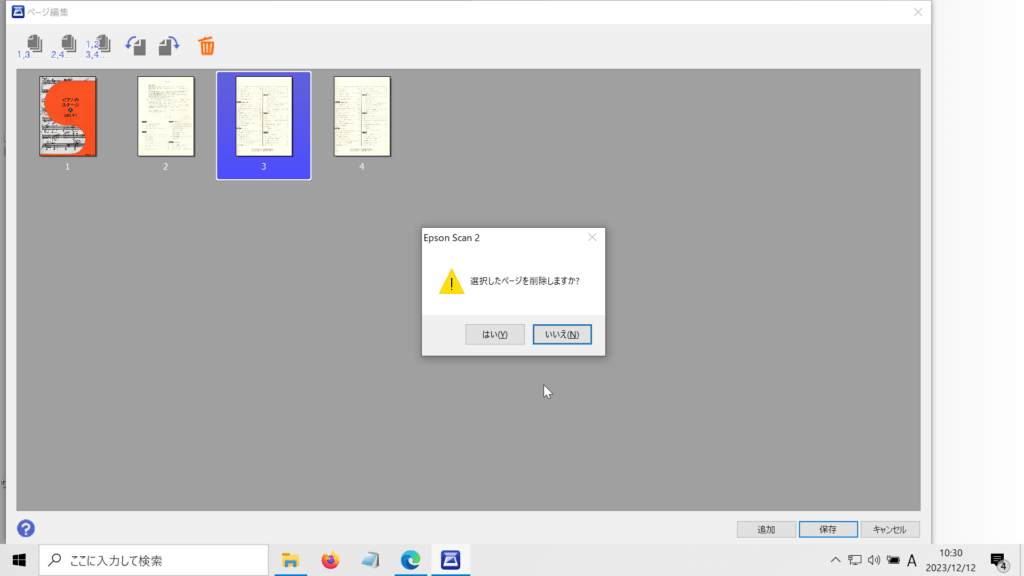
原稿が逆さまになっていたら、90度回転をクリックして揃えましょう。
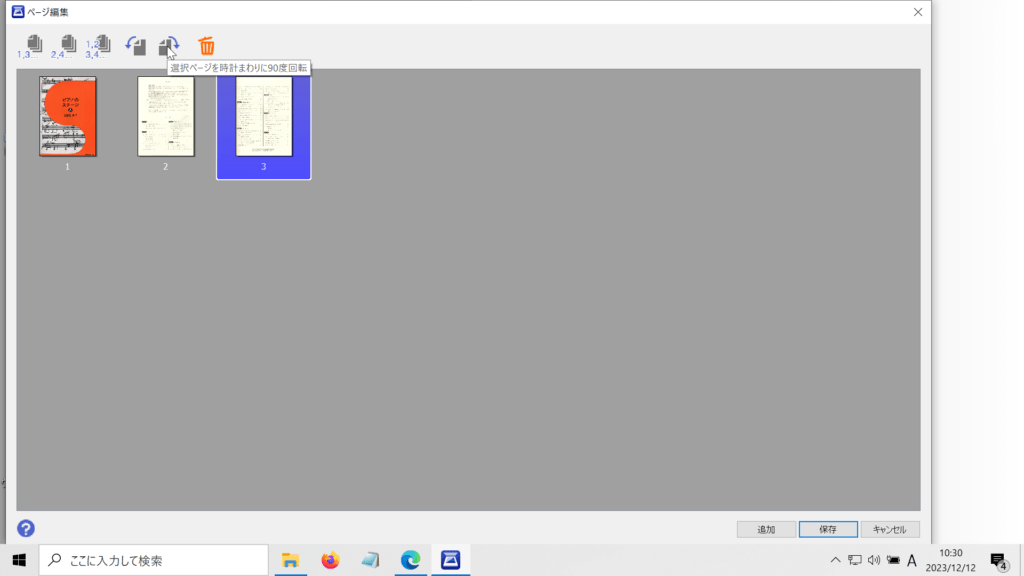
一つのファイルにまとめたいページ分をスキャンしてから「保存」をクリックします。
1曲を一つのPDFファイルにまとめる場合、1曲分スキャンしてから「保存」をクリックする、ということです。
綺麗にスキャンするコツ
楽譜を原稿台にセットした時に、隙間があると影が出来てしまいます。
裁断済みの楽譜やピアノピースなど、製本されていないものは特に問題ありませんが、製本された楽譜をスキャンする場合は出来るだけ隙間を無くすことがポイントです。
私は書道用の文鎮や小さめの本を上に重ねて置いてから蓋をすることで隙間を埋めています。
グラつく場合は、上に重りを載せることも↓
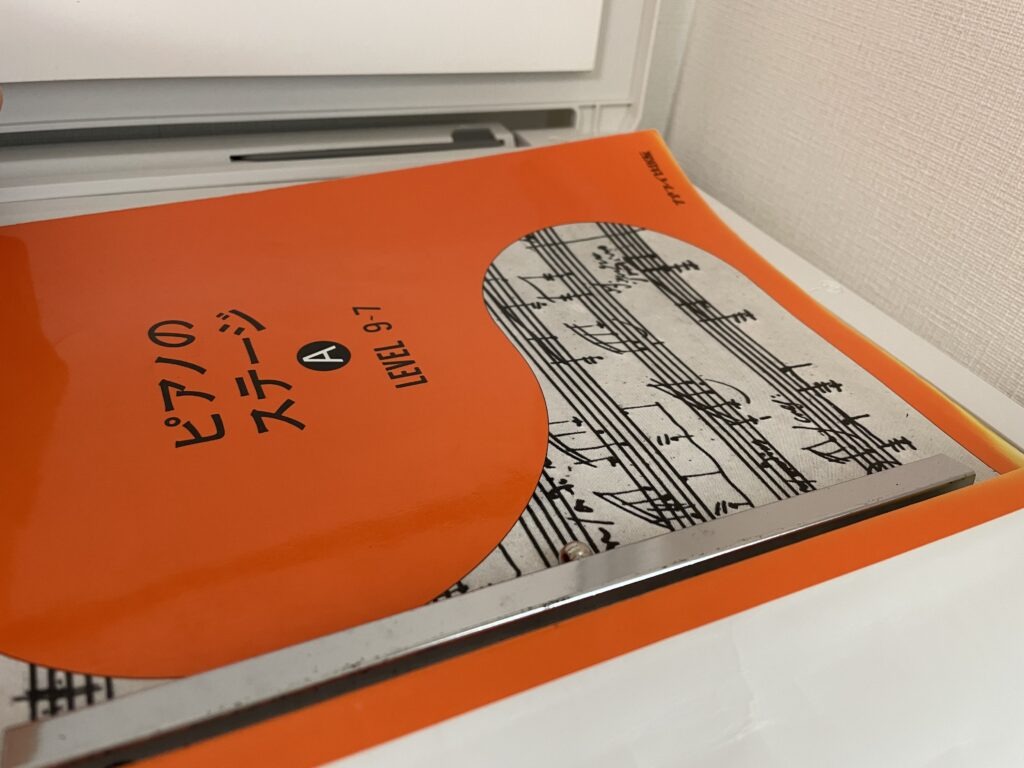

また、もう少しハッキリ写したいという場合は、「拡張設定」の「背景除去」をクリックしてからスキャンすると、コントラストが増して綺麗に写ります。
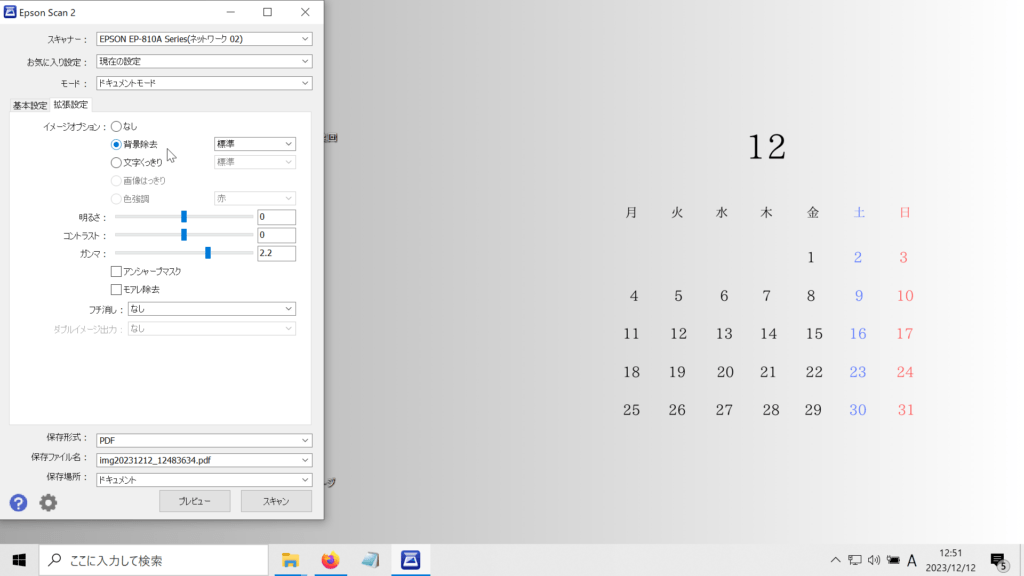
私が使っている機能はこのくらいですが、他にもいろいろあるので是非お試しくださいまし⭐
データの管理
データ化した後は、PC、USBメモリ、iPadへ保管しています。
現時点で200曲以上ありますが、32GBのUSBメモリでもまだ4分の1ほどです。
こちらを使っています↓
※ ※ ※
iPadは10.2インチの第9世代を使っています。
大きさで言うと、ちょうどB5サイズくらいです。
「ファイル」というアプリの「このiPad内」に保管しています。
そちらで指示や文字などを書き込んだり、簡単な編集もできたりします。
iCloud Driveに入れてしまうと、iPhoneのiCloud容量が満杯になってしまうのと、iPadの方が見やすいのでiPhoneには保管していません。
フォルダ名などを統一してさえいれば、データの閲覧が容易に出来るのでとっても便利です。
迷われている方は是非楽譜のデータ化に取り組んでみてください♪
ではでは~🎄

